4 Gigabyte verfügbar 2. Nicht der gesamte Arbeitsspeicher ist verfügbar: Wie nutzt man die volle Kapazität? Wenig RAM verfügbar: Welche Einstellungen können im BIOS geändert werden?
Wenn Sie sich entscheiden, Ihren Computer durch Hinzufügen von etwas RAM aufzurüsten, kann es vorkommen, dass das System nach der Installation die von Ihnen installierte Speichermenge anzeigt, aber nicht der gesamte Speicher verfügbar ist, und dies trotz der Tatsache, dass ein 64 -Bit-Betriebssystem ist das installierte System.
Erst kürzlich musste ich mit einer ähnlichen Situation konfrontiert werden. Im Allgemeinen war es bei einem Computer mit 2 GB RAM erforderlich, einen weiteren Stick mit der gleichen Speicherkapazität hinzuzufügen.
Infolgedessen sah das System nach der Installation alle 4 GB RAM, zeigte jedoch in Klammern an, dass nur 3 GB verfügbar waren. Am überraschendsten war jedoch, dass auf dem Computer Windows 7 x64 installiert war, sodass keine Einschränkungen beim Arbeitsspeicher vorgenommen werden sollten, wie dies normalerweise bei x32 der Fall ist.
Nachdem ich angefangen hatte, es herauszufinden, habe ich schließlich eine Lösung gefunden, die mir dabei geholfen hat, meine Erinnerung an ihren Platz zurückzubringen, und ich werde sie gerne mit Ihnen teilen. Unten im Artikel zeige ich, was Sie tun können, wenn Sie unter Windows x64 nur 3 GB RAM statt 4, 8 oder 16 GB RAM sehen.
Auf einem 64-Bit-System stehen statt 4 nur 3 GB Speicher zur Verfügung, was soll ich tun?
Das erste, was ich natürlich dachte, war, dass es nur um das System geht, vielleicht war eine Art krumme Baugruppe installiert, aber nach der Neuinstallation von Windows von einem lizenzierten Image änderte sich nichts und es standen wie zuvor nur 3 GB Speicher zur Verfügung.
Basierend darauf können wir davon ausgehen, dass das Problem in der Hardware oder in den BIOS-Einstellungen liegt.
Sobald ich im BIOS war, fing ich an, in den Einstellungen nach Parametern zu suchen, die irgendwie mit dem RAM zu tun hatten.
Nachdem ich etwa 15 Minuten damit verbracht habe, verschiedene Parameter ein- und auszuschalten und die Ergebnisse zu überprüfen, habe ich endlich etwas gefunden, das mir geholfen hat.
Dies ist ein Parameter namens „ Speicherneuzuordnungsfunktion", genau nachdem ich seinen Wert von " geändert habe Deaktivieren" Zu " Aktivieren", in den Systemeigenschaften begann der Speicher normal angezeigt zu werden, d.h. alle vier Gigabyte RAM standen nun zur Verfügung.
Wie finde ich diesen Parameter? Im Folgenden zeige ich ein klares Beispiel, wo ich diese Funktion gefunden habe. Natürlich verstehe ich, dass es heutzutage eine ganze Reihe verschiedener Motherboards gibt, die unterschiedlich aussehen. Aber ich bleibe zunächst bei meinem Beispiel und füge dann, wenn möglich, etwas Neues hinzu. Ich kann empfehlen, in den Chipsatzeinstellungen danach zu suchen, dort befindet es sich meist.
Wir starten also den Computer neu oder schalten ihn ein und rufen das BIOS auf. Ich möchte Sie daran erinnern, dass die Standardtasten zum Aufrufen des BIOS „ Del Und F2", wenn Ihnen nichts passt.
Gehen Sie zur Registerkarte „ Fortschrittlich" und gehen Sie mit den Navigationspfeilen nach unten zum Abschnitt " Chipsatz„oder vielleicht“ Chipsatz-Konfigurationen».

Der nächste Schritt besteht darin, zu „ North Bridge-Konfiguration" Übrigens haben viele Leute diesen Punkt vielleicht nicht; wenn ja, ist es in Ordnung, diesen Schritt zu überspringen und weiterzumachen.

Wenn Sie am gewünschten Ort angekommen sind, wählen Sie die Option „ Speicherneuzuordnungsfunktion", durch Drücken von "Enter" den Wert einstellen " Aktivieren».

Anschließend bestätigen wir den ausgewählten Wert und starten den Computer neu, wobei alle vorgenommenen Änderungen gespeichert werden, indem wir die Taste F10 drücken.
Wenn Sie früher auf einem 64-Bit-System nur 3 statt 4 GB RAM sahen, sollte sich jetzt alles ändern und nach dem Booten des Computers zeigen die Systemeigenschaften an, dass alle 4 (oder mehr) Gigs verwendet werden.
Zumindest hat es mir geholfen, daher ist der Rat in der Praxis erprobt und deshalb empfehle ich, ihn zunächst einmal anzuwenden.
Was kann man noch tun, wenn statt vier nur drei Gigabyte Speicher zur Verfügung stehen?
Mit der Funktion „Memory Remap“ ist alles klar, aber was sollen diejenigen tun, die sie nicht haben? Ja, es kann sein, dass Sie diesen Artikel zu Hause nicht finden, insbesondere für Laptop-Besitzer.
Tatsache ist, dass diese Funktion in das BIOS integriert werden kann, auch wenn dort kein solcher Parameter vorhanden ist. In solchen Fällen empfiehlt es sich natürlich, die aktuellste Version zu verwenden. Und erst danach wird „Memory Remap“ beginnen, seine Funktionen zu erfüllen.
Sie können auch nach dem Parameter „ Erinnerungsloch„Der Wert sollte auf“ gesetzt werden. Deaktiviert».
HPET-Modus Ein weiterer Parameter, dessen Überprüfung und Einstellung auf „ empfohlen wird 64-Bit».
Öffnung durch das Fenster Ausführen».

Wechseln Sie zur Registerkarte „" und klicken Sie auf "".

Und hier deaktivieren wir den Parameter „“.

Übernehmen Sie die neuen Einstellungen und starten Sie den Computer neu.
Außerdem kann ein Teil des Arbeitsspeichers vom integrierten Video genutzt werden. Wenn Ihr Monitorkabel beispielsweise neben den USB-Anschlüssen angeschlossen ist, verwenden Sie integriertes Video. Damit es vollständig funktioniert, wird daher ein bestimmter Teil des Gesamtspeichers entnommen und an die GPU übertragen Deshalb sieht man statt 4 GB, dass etwas weniger Speicher zur Verfügung steht, zum Beispiel 3,5 GB. Hier müssen Sie selbst messen oder eine separate Grafikkarte kaufen.
Es gibt auch Informationen, dass der Prozessor auch bei einer separat installierten Grafikkarte weiterhin RAM für die Anforderungen des integrierten Videos beansprucht. In diesem Fall müssen Sie den Prozessorgrafikwert auf das Minimum ändern oder ihn vollständig deaktivieren, indem Sie den Wert für integrierte Grafik im BIOS auf setzen Deaktivieren (PCI oder Auto). Nach dem Neustart sollte der gesamte fehlende RAM an seinen Platz zurückkehren und vollständig angezeigt werden.
Und natürlich besteht die Möglichkeit, dass Sie anstelle der installierten Speichermenge viel weniger sehen, weil Ihr Motherboard beispielsweise einfach nicht mehr als 3 oder 4 GB unterstützt, aber das passiert normalerweise bei recht alten Motherboards .
Wie Sie wissen, kann es viele Gründe dafür geben, 4 GB Arbeitsspeicher anstelle von 3 GB anzuzeigen, und jeder kann eine andere Lösung finden. In dieser Anleitung habe ich Ihnen gezeigt, was mir wirklich geholfen hat und was Sie sonst noch versuchen können, um aus dieser Situation herauszukommen. Wenn überhaupt, freue ich mich wie immer auf Ihre Kommentare und gemeinsam werden wir nach der Antwort auf Ihre Frage suchen.
Unter Windows 7 x64 stehen statt 4 GB RAM nur 3 GB zur Verfügung, wie bekomme ich den Speicher zurück?
Oft wird die Frage gestellt: Warum sind von vier (sechs oder acht) Gigabyte RAM, die in einem Computer installiert sind, nur 2,23 (3,25 oder 2,87 usw.) verfügbar? Im Folgenden sind mögliche Gründe für eine unvollständige RAM-Erkennung aufgeführt.
Warum sieht der Computer einen Teil des RAM nicht?
1. Ein 32-Bit-Betriebssystem ist installiert.
Jedes 32-Bit-Betriebssystem „sieht“ nicht mehr als 4 GB RAM. Häufiger - von 3,15 bis 3,5 GB. Und hier ist es nicht so wichtig, ob es XP oder „acht“ ist. Dies geschieht aufgrund der spezifischen Verteilung des Speicheradressraums. Um nicht in eine solche Situation zu geraten, benötigen Sie dementsprechend Verwenden Sie ein 64-Bit-Windows-Betriebssystem.
2. Der Computer verwendet einen integrierten Videoadapter
Eine integrierte (oder „eingebaute“) Grafikkarte kann einen Teil des Arbeitsspeichers für den eigenen Bedarf „abschneiden“. Dies kommt bei Laptops sehr häufig vor. Diese Situation ist normal. Und wenn Ihnen der verbleibende Arbeitsspeicher nicht ausreicht, gibt es nur einen Rat: Erhöhen Sie die Lautstärke durch Hinzufügen oder Ersetzen von Modulen.
Es ist hier auch wichtig zu verstehen, dass:
- verschiedene integrierte Videoadapter beanspruchen unterschiedlich viel RAM;
- Dieselbe Grafikkarte kann abhängig von der im Computer installierten RAM-Größe unterschiedlich viel Speicher beanspruchen. Nehmen wir an, als 2 GB RAM vorhanden waren, benötigte die Grafikkarte 512 MB. Und als sie 4 GB installierten, begann die Grafik, 1 GB abzuschneiden.
- Es gibt Hybrid-Videoadapter, die über einen eigenen Speicher verfügen, diesen aber auch durch Ausleihen von Speicher aus dem RAM erweitern können.
Aus diesen beiden Gründen kann es manchmal recht schwierig sein zu verstehen, warum eine bestimmte Menge an RAM verfügbar ist. Schließlich kann es sein, dass 32-Bit-Windows von 6 installierten Gigabyte 3,25 GB „sah“ und die Grafikkarte weitere 512 MB von diesem Volumen „abgeschnitten“ hat. Infolgedessen wird in den Systemeigenschaften 6 GB (2,73 verfügbar) geschrieben. Die Lösung für ein solches kombiniertes Problem wird erneut sein Ersetzen des Betriebssystems durch ein 64-Bit-Betriebssystem und ggf. Erhöhen des Arbeitsspeichers.
3. Einschränkungen der Betriebssystem-Edition hinsichtlich der maximalen RAM-Größe
Bei jüngeren Editionen von Windows 7 und Vista gibt es Einschränkungen bei der RAM-Nutzung. Beispielsweise funktioniert Windows 7 Starter nur mit 2 GB RAM, Home Basic x64 mit 8 GB und Home Extended x64 mit 16 GB. In diesem Fall wäre die einzige Lösung natürlich die Installation einer anderen Edition des Betriebssystems (z. B. Profi).
4. Einige Speichermodule sind defekt oder es besteht kein Kontakt
Schalten Sie Ihren Computer aus. Ziehen Sie das Netzkabel von Ihrem Desktop-PC ab oder entfernen Sie den Akku aus Ihrem Laptop. Drücken Sie mehrmals den Netzschalter, um die Ladung aus den Kondensatoren zu entfernen.
Entfernen Sie alle Speichermodule, reinigen Sie ihre Kontakte mit einem Radiergummi und reinigen Sie sie anschließend mit Alkohol. Platzieren Sie die Streifen und prüfen Sie, ob sie alle vom System erkannt werden. Dies lässt sich bequem im kostenlosen Programm CPU-Z erledigen. Gehen Sie zur Registerkarte SPD. Auf der linken Seite des Fensters befindet sich eine Dropdown-Liste, die Informationen zu den installierten RAM-Sticks in jedem Steckplatz anzeigt:

Wenn bei der Auswahl eines bestimmten Steckplatzes leere Felder angezeigt werden, bedeutet dies, dass sich entweder kein Modul darin befindet oder es nicht funktioniert.
5. Module sind falsch installiert
Bei einigen Motherboard-Modellen funktionieren einige Steckplätze möglicherweise erst, wenn die Prioritätssteckplätze belegt sind. Daher sollten solche Nuancen im Handbuch des Motherboards (auf der Website des Herstellers oder in der Broschüre) geklärt werden.
6. Kompatibilitätsproblem mit dem RAM-Modul
Überprüfen Sie die Funktion der Streifen einzeln mit Memtest86+ ().
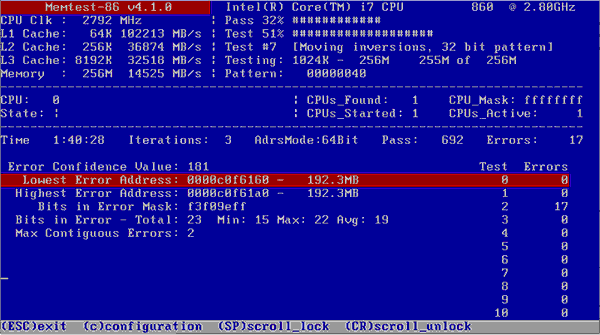
Wenn jedes Modul unabhängig voneinander korrekt funktioniert (es wird im System erkannt, seine Lautstärke wird korrekt angezeigt, es gibt keine Fehler bei Tests) und wenn mehrere zusammen installiert werden, wird eines nicht erkannt, dann liegt ein Problem mit der Kompatibilität der Streifen vor miteinander. Um dies zu vermeiden, versuchen Sie, absolut identische Module zu installieren ().
Schlussfolgerungen
Noch einmal zum Wichtigsten. Damit das Betriebssystem den Arbeitsspeicher maximal ausnutzt, empfiehlt es sich, 64-Bit-Windows-Editionen wie Professional zu installieren. Bei modernen Betriebssystemen (Windows 7, 8.1 und 10) ist die Installation der 64-Bit-Version kein Problem. Und wenn Sie die Wahl haben, können Sie sich gerne für diese Option entscheiden.
Aber XP x86 und XP x64 sind eigentlich unterschiedliche Systeme mit unterschiedlichen Kernel-Versionen. Und die 64-Bit-Edition von Windows XP gilt als ziemlich instabil. Daher wird empfohlen, entweder Windows 7/8.1/10 zu installieren (sofern der Computer für die Verwendung mit einem dieser Betriebssysteme ausgelegt ist) oder XP 32 Bit beizubehalten.
Vielen Anwendern bekannt. Wenn Sie das Systemeigenschaftenfenster aufrufen, wird das volle Volumen angezeigt, aber aus irgendeinem Grund wird danach angezeigt, dass etwas weniger Speicher verfügbar ist. Noch schlimmer wird es, wenn der Nutzer genau weiß, wie viel RAM er verbaut hat, ihm aber nur 50 Prozent oder weniger zur Verfügung stehen. Warum dies geschieht und wie Sie die maximale RAM-Menge nutzen, wird weiter unten erläutert. Doch werfen wir zunächst einen kurzen Blick auf die Hauptgründe für dieses Phänomen.
Warum ist nicht der gesamte RAM verfügbar?
Die Tatsache, dass Windows-Betriebssysteme manchmal Indikatoren erzeugen, deren Werte offensichtlich unter der Gesamtmenge des installierten RAM liegen, kann also mit einer Reihe von Gründen verbunden sein, von denen die wichtigsten die folgenden sind:
- Es ist ein 32-Bit-System installiert, das keinen Speicher größer als 4 GB unterstützt;
- Maximum wird vom Motherboard nicht unterstützt;
- in den Systemparametern gibt es eine Begrenzung der maximal genutzten RAM-Menge;
- Die Einstellungen für die Speicherumverteilung sind im BIOS falsch eingestellt.
- Der Speicher ist teilweise für integrierte Videoadapter reserviert.
- es laufen zu viele aktive Prozesse;
- die installierten Streifen sind beschädigt, ihre Leistung ist beeinträchtigt oder sie sind falsch angeschlossen;
- Die Speichernutzung wird durch Viren blockiert.
Es muss gleich vorweg gesagt werden, dass Probleme im Zusammenhang mit der Virusexposition nicht im Detail behandelt werden. Hier können wir Ihnen raten, für alle Fälle einfach einen Scan durchzuführen und tragbare Antivirenprogramme oder ähnliche Programme zu verwenden, die über Bootloader verfügen.
Wie kann der gesamte installierte Speicher auf einfachste Weise genutzt werden?
Viel wichtigere Probleme, wenn nicht der gesamte RAM verfügbar ist, sind Probleme beim Anschließen von Speichersticks oder deren Fehlbedienung. Stellen Sie zunächst sicher, dass das Motherboard für das installierte Volumen ausgelegt ist, und überprüfen Sie auch den festen Sitz der Streifen in den entsprechenden Steckplätzen. Es wäre auch eine gute Idee, einen Speichertest durchzuführen, für den Sie das Windows-eigene Tool (mdsched) oder Programme von Drittanbietern wie Memtest86/86+ verwenden können.
Wenn zu diesem Zeitpunkt keine Probleme festgestellt werden, achten Sie auf die Bitgröße der installierten Windows-Modifikation. Wenn Sie eine 32-Bit-Version haben, die nicht mit einem RAM von mehr als 4 GB arbeiten kann (es sei denn, Sie verwenden spezielle Tools), wird das System sie immer noch nicht erkennen, egal wie viel Speicher Sie über dieser Grenze installieren.
Die optimale Lösung wäre die Installation einer 64-Bit-Version von Windows. In diesem Fall funktionieren jedoch möglicherweise zuvor installierte Programme nicht und wichtige Dateien müssen auf eine andere logische Partition oder auf Wechselmedien kopiert werden.
Manchmal kommt es vor, dass aufgrund falsch eingestellter Speichernutzungsoptionen in (msconfig) nicht der gesamte RAM verfügbar ist.

Klicken Sie im Konfigurator auf der Registerkarte „Boot“ auf die Schaltfläche „Zusätzliche Optionen“ und prüfen Sie, ob das Kontrollkästchen „Maximaler Speicher“ aktiviert ist. Falls vorhanden, entfernen Sie es, speichern Sie die installierten Optionen und starten Sie das System neu.
Wie bereits klar ist, kann ein Teil des Speichers durch eine Vielzahl aktiver Hintergrundprozesse und -dienste „aufgefressen“ werden, die für den Benutzer nicht sichtbar sind. Deaktivieren Sie zunächst alle unnötigen Komponenten im Startup (bei Windows 7 und darunter dient hierfür der entsprechende Reiter in den Konfigurationseinstellungen; bei höheren Versionen „Task-Manager“).

Schauen Sie sich für alle Fälle die aktiven Komponenten des Systems im Abschnitt „Programme und Komponenten“ an und deaktivieren Sie die nicht verwendeten (Hyper-V-Modul, Internet Explorer, wenn Sie einen anderen Browser verwenden, Druckdienst, wenn Sie keinen Drucker haben usw.). ). Ebenso können Sie den Starttyp für einige andere Dienste (services.msc) auf deaktiviert setzen, aber in diesem Fall müssen Sie genau wissen, was deaktiviert werden kann und was nicht.
Es steht wenig RAM zur Verfügung: Welche Einstellungen können im BIOS geändert werden?
Wenn das Problem nach der Anwendung der oben beschriebenen Lösungen weiterhin besteht, gehen Sie zu den Einstellungen des primären BIOS/UEFI-Systems und überprüfen Sie die Speichereinstellungen, die einen Eintrag mit den Worten Remapping oder Remap (Redistribution) enthalten sollten.

Wenn Sie 64-Bit-Windows verwenden und mehr als 4 GB Arbeitsspeicher haben, setzen Sie es auf Deaktiviert. Andernfalls muss es aktiviert werden.
Wenn nicht der gesamte RAM verfügbar ist, weil zusätzlicher Platz für die im Motherboard integrierte Grafikkarte reserviert wird, stellen Sie dieses Element auf einen Wert ein, der der Speicherkapazität des Adapters entspricht (Sie finden ihn auf der Registerkarte „Monitor“, wenn Sie den Dialog „DirectX – dxdiag“ aufrufen). . Dies geschieht durch Ändern der automatischen Erkennung (Auto) auf eine der verfügbaren Optionen (32, 64 oder 128 MB).
Patchen von 32-Bit-Systemen
Schließlich können Sie mit dem Dienstprogramm ReadyFor4GB den gesamten Speicher über 4 GB auf 32-Bit-Systemen nutzen. Zuerst wird die gleichnamige ausführbare EXE-Datei aus dem Anwendungsordner gestartet und dann die Schaltflächen „Prüfen“ und „Übernehmen“ gedrückt. Danach werden ähnliche Aktionen für das Objekt ntkrnlpa.exe ausgeführt. Anschließend wird die Datei AddBootMenu.cmd gestartet und bestätigt, dass der Befehl ausgeführt wurde. Wenn nach dem Neustart ein Menü mit dem Bootloader erscheint, ist Windows ausgewählt.
Hinweis: Alle Aktionen werden ausschließlich durch Ausführen von Dateien als Administrator auf eigene Gefahr und Gefahr ausgeführt, da die Systemleistung nach Verwendung dieser Methode nicht vollständig garantiert ist.
Neulich bat mein Freund um Hilfe bei der Lösung seines Problems: Windows 7 auf seinem Samsung R525-Laptop meldete, dass 3 GB installierter Speicher vorhanden seien, aber nur 764 Megabyte verfügbar seien. Der Laptop arbeitete natürlich langsamer als uns lieb war. Sie können überprüfen, wie viel Speicher Windows sieht, indem Sie mit der rechten Maustaste auf „Arbeitsplatz“ klicken und „Eigenschaften“ auswählen. Das Bild sieht etwa so aus (der Screenshot zeigt, was durch die Lösung des Problems erreicht wurde):
Eine Suche nach den Begriffen „3 GB installiert, 1 GB verfügbar“ und „Windows zeigt mehr installierten Speicher als verfügbar“ ergab, dass das Problem weithin bekannt ist, aber viele Ursachen haben kann.
Was wurde zuerst überprüft:
2 DIMM PC-133 sind installiert, eines ist 1 GB, das zweite ist 2 GB. BIOS sieht alle diese 3 GB, das System sieht sie auch;
Durch die Neuanordnung der DIMMs ändert sich nichts;
Unser Windows 7 ist 64-Bit, daher sollte es auf jeden Fall mehr als 3 GB Speicher haben;
Windows 7 Home Basic unterstützt bis zu 8 GB Speicher, sodass je nach Systemversion keine Probleme auftreten sollten;
Das Programm „Resource Monitor“ (klicken Sie auf die Schaltfläche „Start“ und schreiben Sie in die Zeile „Programme und Dateien suchen“ einfach „Resource Monitor“)* sagt, dass für einige Geräte mehr als 2 GB reserviert sind;
Im Programm „msconfig.exe“ auf der Registerkarte „Boot->Erweitert“ ist das Kontrollkästchen „Maximaler Speicher“ NICHT aktiviert. So sollte es sein: Um die maximale Speichermenge zu nutzen, muss das Kontrollkästchen deaktiviert sein.

Das Problem könnte in den Einstellungen des Grafikkartentreibers liegen. Tatsache ist, dass moderne Grafikkarten oft entweder überhaupt keinen eigenen Speicher haben und den Systemspeicher für eigene Zwecke nutzen oder nur über ein Minimum an Speicher an Bord verfügen, um Bilder mit hoher Auflösung oder mit vielen Farben anzuzeigen , nutzen sie auch den Systemspeicher. Das BIOS des Laptops erlaubte das „Abbeißen“ von nicht mehr als 512 MB Systemspeicher, sodass die Reservierung zusätzlicher 1,5 GB dem Treiber zugeschrieben werden konnte.
In diesem Modell verwendet Samsung eine in das Motherboard integrierte ATI Radeon 4250-Grafikkarte. Ich musste einen neuen Treiber für diese Grafikkarte herunterladen, aber die Installation hat nicht geholfen: Der Treiber für diese Grafikkarte verfügt nicht über Einstellungen, die angeben, wie viel System Speicher kann der Fahrer „auffressen“. Im Prinzip sind einige Grafikkarten in der Lage, Speicher mit dem System zu teilen und ihn als reserviert zu markieren. Der Ressourcenmonitor erkennt dies und zeigt diesen Speicher als grauen Balken an. In der folgenden Abbildung ist eine Beispielanzeige dargestellt, jedoch für ein anderes System, nur um Ihnen eine Vorstellung davon zu geben, wie es aussieht.

Das System kann den von der Grafikkarte und dem System gemeinsam genutzten Speicher so lange nutzen, bis die Grafikkarte ihn benötigt. Sobald die Grafikkarte ihn anfordert, wird das System gezwungen, ihn freizugeben. Allerdings ist die Menge eines solchen gemeinsam genutzten Speichers, selbst wenn er vorhanden ist, normalerweise auf nicht mehr als die Hälfte des verfügbaren Speichers begrenzt, häufiger sogar deutlich weniger.
Somit war unser Fall außergewöhnlich. Dann wurde weiter recherchiert: Anstelle der alten Speichermodule wurde ein neues 4-GB-Modul in den Laptop eingesetzt. Der verfügbare Speicher wurde auf 2,75 GB erhöht. Dies sah bereits nach einem automatischen „Abbeißen“ des Speichers durch die Grafikkarte aus (genau etwa 1,25 GB hätten reserviert werden sollen, mehrere Quellen im Internet sprachen von der verwendeten Formel „halber Systemspeicher minus 512 GB, was für uns für 4 GB Systemspeicher wären es 1,5 GB).
Der Verdacht fiel auf eines der DIMMs. Und es stimmt: Als ich versuchte, mit nur einem alten Modul von 2 GB Größe zu booten, weigerte sich der Laptop zu booten. Es stellte sich heraus, dass der SPD-Chip darauf, der dem System die Konfiguration des Moduls mitteilt, aktiv war und der Speicher selbst fehlerhaft war und Windows ihn daher vom Betrieb ausschloss.
Nachdem das fehlerhafte 2-GB-Modul durch ein neues 4-GB-Modul ersetzt wurde, normalisierte sich das System wieder und das Bild der Speichereigenschaften ähnelte der Abbildung am Anfang dieses Artikels.
Hinweis für den Besitzer: Was Windows als „installierter Speicher“ anzeigt, spiegelt nicht immer die Größe des Arbeitsspeichers wider. Wenn ein merklicher Unterschied (mehr als 40 %) zwischen dem installierten und dem verfügbaren Speicher besteht, überprüfen Sie die Starteinstellungen mit msconfig und überwachen Sie auch den Zustand der Speichermodule. Darüber hinaus ist es besser, keine solchen Grafikkarten oder Laptops mit integrierten Grafikkarten zu kaufen, die unersättlich Systemspeicher verbrauchen.
Jeder kann mit dem Problem konfrontiert werden, dass sein gesamter Arbeitsspeicher verfügbar ist. Wenn Sie sich zu einem bestimmten Zeitpunkt entscheiden, Ihrem Computer einen oder mehrere RAM-Sticks hinzuzufügen, tritt die folgende Situation ein. In den Systemeigenschaften steht, dass 4GB installiert sind, aber nur 2GB verfügbar sind. Oder statt 8 GB stehen 4 GB zur Verfügung.
In diesem Artikel erfahren Sie, wie Sie dieses Problem beheben und Windows dazu zwingen können, den gesamten Arbeitsspeicher zu verwenden.
Wie stelle ich den gesamten installierten RAM zur Verfügung?
Der erste Schritt besteht darin, sich für ein paar Dinge zu entscheiden. Erste - . Wenn Sie 32-Bit-Windows (x86) haben, werden nicht mehr als 3,2 GB RAM angezeigt! Die einzige Möglichkeit besteht in diesem Fall darin, ein 64-Bit-Betriebssystem zu installieren.
Außerdem verbraucht es bei Verwendung einen Teil Ihres Arbeitsspeichers. Normalerweise nicht mehr als 700 MB. Dies kann nur durch die Installation einer separaten (eigenständigen) Grafikkarte mit eigenem Videospeicher behoben werden.
Wenn Sie über 64-Bit-Windows und eine separate Grafikkarte verfügen, aber nicht der gesamte RAM verfügbar ist, müssen Sie Folgendes tun.
Öffnen Sie zunächst die Systemeinheit, entfernen Sie alle RAM-Module, wischen Sie die Kontakte darauf mit einem Alkoholtupfer/einem einfachen Radiergummi ab und installieren Sie sie wieder, vorzugsweise unter Vertauschung der Plätze. Das hilft vielen Menschen.
Ein möglicher Grund ist ein schlechter RAM-Kontakt
Der nächste Schritt besteht darin, die Funktion in den BIOS-Einstellungen zu aktivieren. Es befindet sich normalerweise im Abschnitt „Erweitert -> North Bridge-Konfiguration“.

Aktivieren der Memory Remap-Funktion im BIOS
Sie müssen außerdem zum Systemkonfigurator gehen, indem Sie die Tasten „Windows“ + „R“ auf der Tastatur drücken und im sich öffnenden Fenster den Befehl „msconfig“ eingeben.

Die Kombination der Tasten „Win“ + „R“ auf der Tastatur

Öffnen Sie den Systemkonfigurator mit dem Befehl msconfig
Gehen Sie im sich öffnenden Fenster auf den Reiter „Download“ -> „Erweiterte Optionen“.





